Canva Smartmockups simplifies the process of mockup creation by designing dynamic and realistic product mockup images without spending a fortune on a graphic designer or intimidating design programs like Photoshop!
Product mockups are a must if you want to sell anything online.
Many bloggers think that if they’re selling a digital product, they can slap an image of their eBook or workbook cover on a sales page and call it a day.
Unfortunately, that couldn’t be farther from what actually works.
Want a FREE, no-fluff crash course on how to use Canva as a blogger? Enroll in our self-paced Canva 2.0 Quick Start NOW to dive in!
A buyer needs a visual representation of the product they’re looking to purchase, whether it’s digital or physical.
Just by adding, let’s say, your digital greeting card template to a tablet, you’ll dramatically increase the chance of making a sale.
Your buyers can ultimately see it in action. They can see how it’ll look when they’re using it, customizing it, and making it their own.
That’s the power a great product mockup graphic can hold.
WANT TO SAVE THIS POST FOR LATER? BE SURE TO PIN IT!
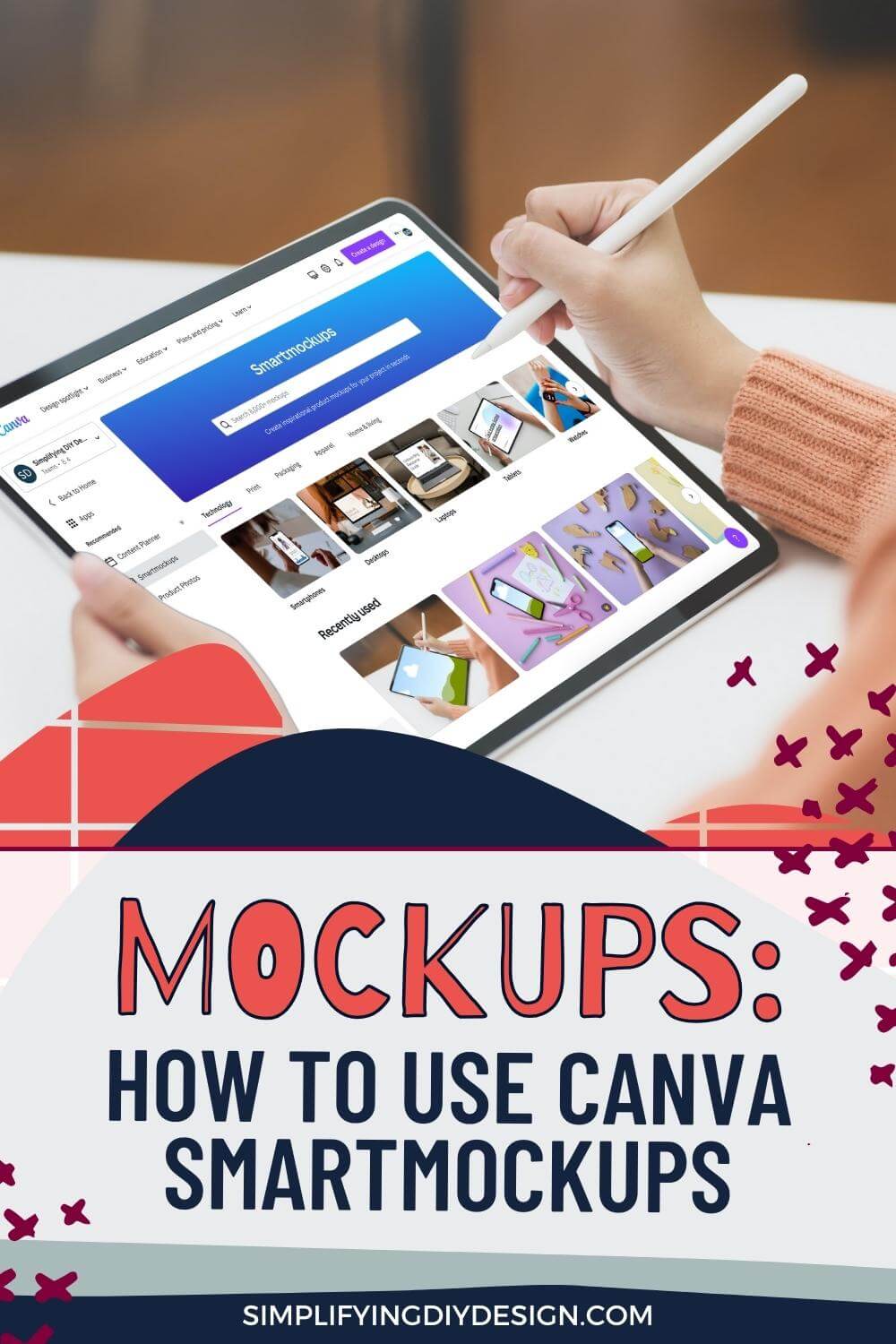
And now that Canva introduced Canva Smartmockups, it’s now easier than ever to create professional AND realistic product mockups without the graphic designer or Adobe Photoshop price tag.
In as little as THREE clicks of a mouse (yep, we counted!), you can have a stunning product mockup to use on your website and sales pages that’ll have you rockin’ those spirit fingers all day long.
Why?
Because you can now showcase your products on those coveted stock photo images with a thumb, hand, and even a stylus perfectly placed over your mockup.
And that’s not even the best part. Actually, you better sit down for this.
This ALL can be done in Canva… without spending a DIME.
Come join us as we explore Canva Smartmockups in depth. You won’t want to miss this!
Table of Contents
WHAT ARE SMARTMOCKUPS?
Smartmockups is a dynamic product design tool that was acquired by Canva in February 2021.
What makes it so smart is its ability to take a product mockup graphic and manipulate it to fit the image as if it were created using Photoshop.
If you’re familiar with our product mockup templates in our Mega Pinterest Template Bundle (which is just $27 right NOW!), you’ll know we used to create them by placing a grid over a screen or tangible item like a binder.
We can’t use stock photos with obstructions because of our “limited” editing options within Canva.
To remedy that, Canva rolled out Canva Smartmockups!
This feature is available to both free and Canva Pro users. However, Canva Pro users can access the full Smartmockup library of 8000+ images, whereas free users are limited to about 2000.
If you’re a free Canva user, don’t let that stop you!
You can use some really great Smartmockups. Just check out the FREE one we used for our demonstration!
You can use Canva Smartmockups for both digital and physical products, too.
If you sell apparel, you’re going to LOVE the t-shirt mockups.
This feature even adds the natural creases and shadows as if the model is really reppin’ your gear!
Now, keep in mind that you cannot use this tool with your own product mockup images like the ones found on Haute Stock or Ivory Mix.
For those, we recommend Photopea. It’s 100% free and surprisingly very easy to use.
With 8000+ Smartmockup images to choose from, you’re bound to find a few styles you like. Especially ones that stand out from your competitors!
CREATE A MOCKUP USING CANVA SMARTMOCKUPS
To create a product mockup using Canva Smartmockups, select ‘Smartmockups’ from the left menu bar.
First, we’ll need to start with the category. We can choose from technology, print, packaging, apparel, and home & living.
Because all of our content is digital, we will go with ‘Technology.’
Now, we can filter through subcategories to choose a Smartmockup that best fits our digital product.
These subcategories include smartphones, desktops, laptops, tablets, watches, TV & screens, and even e-readers.
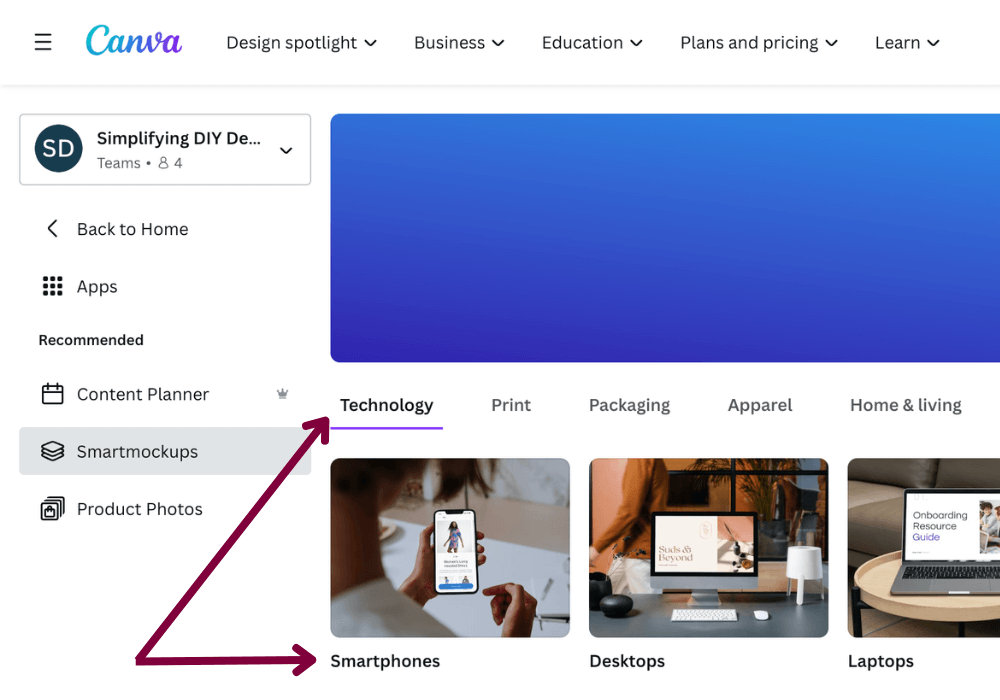
To show just how awesome Canva Smartmockups are, we’re going to go with a tablet that has some obstructions: a stylus and a hand.
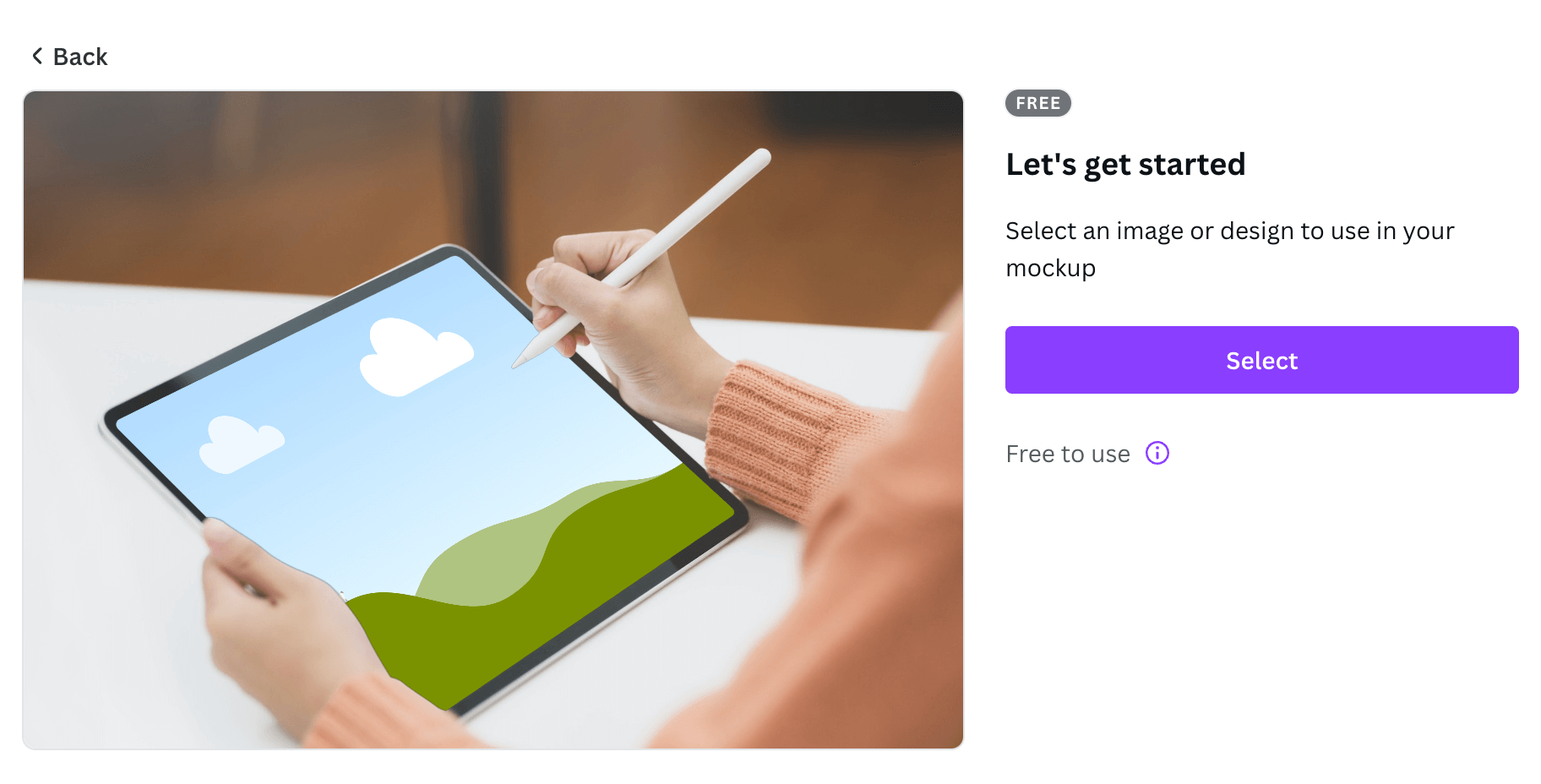
You can also use the search bar to find something specific, such as white wine, a Kindle, or a kid t-shirt.
Keep in mind that the search options are pretty limited, which we’ll chat about later on.
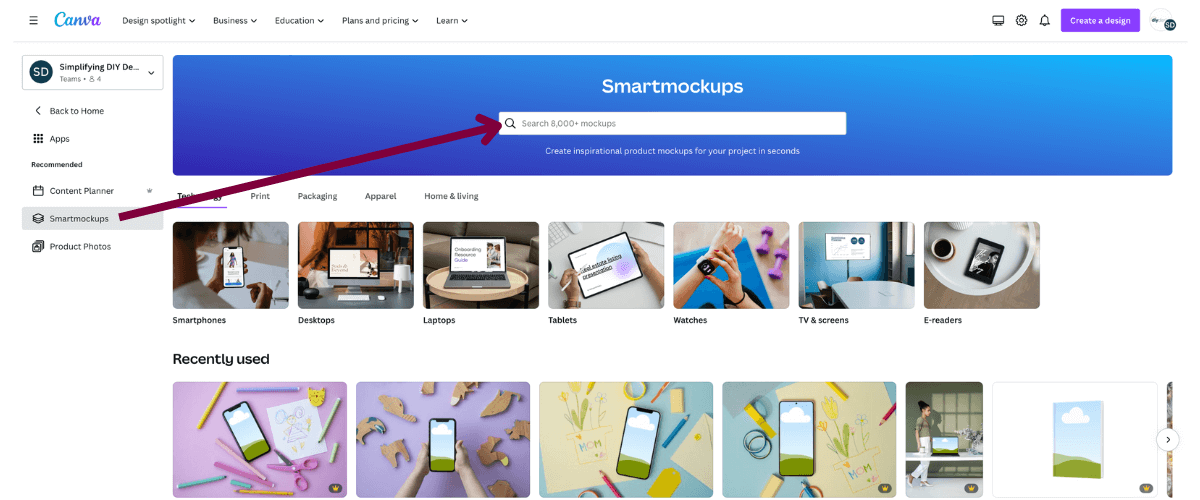
Once we have the Canva Smartmockup open and ready to go, we’ll click the purple ‘Select’ button to the right of the image.
We can search for our product mockup either as an upload or a design. Unfortunately, we cannot search by title or folder.
We must filter through ‘All designs,’ ‘Recent,’ or ‘Shared.’
Truthfully, that’s the most time-consuming part of creating a mockup using Canva Smartmockups. Not too shabby, considering how long it used to take just a couple of years ago!
After we find our product mockup image, it’s time to adjust.
Select ‘Adjust image’ on the right to edit the alignment, fit, or fill the screen.
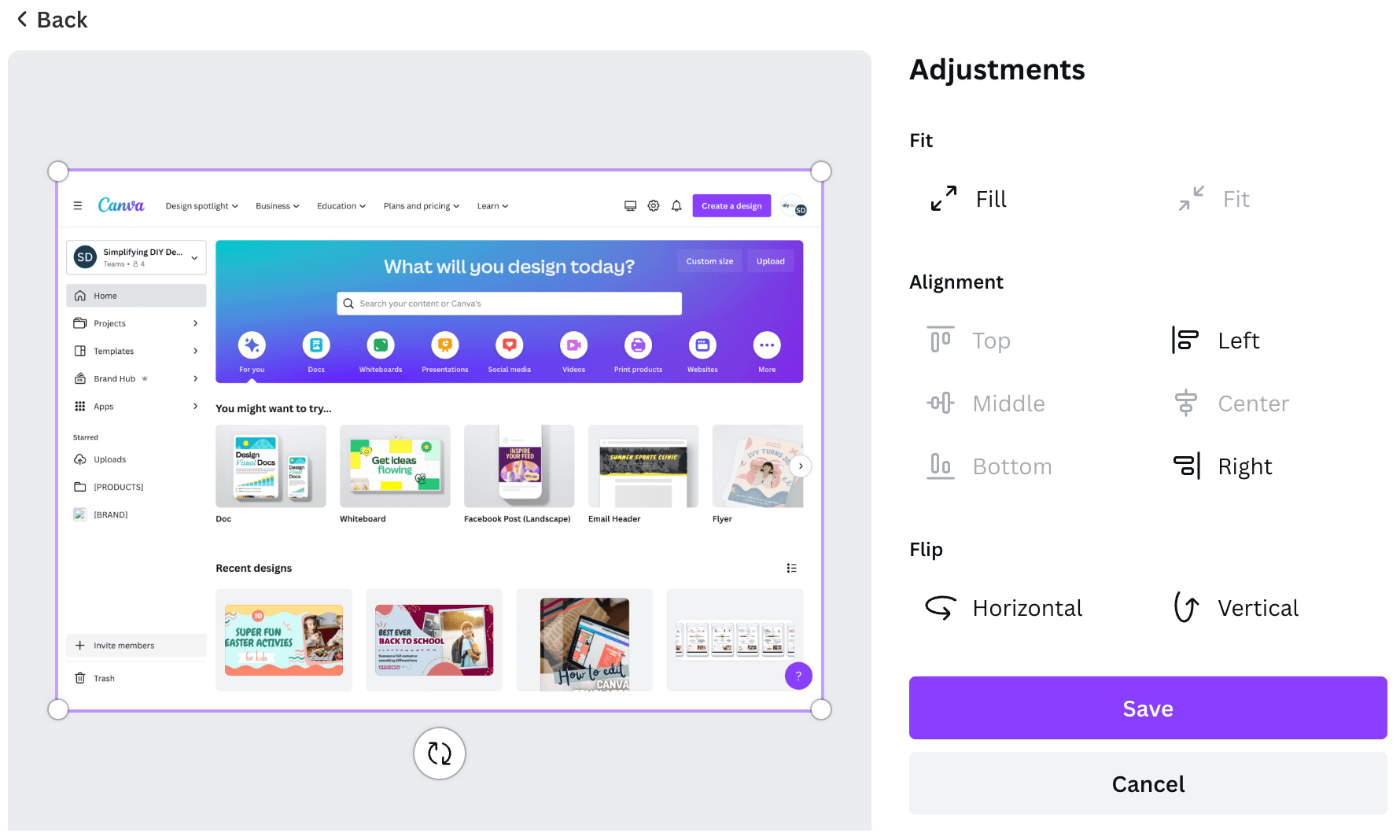
Once we’ve perfected our product mockup image, we’ll enjoy our new design and give ourselves a pat on the back.
Just look at that clarity! You’d never know this wasn’t created in Photoshop. It’s perfectly legible and looks great around the hand and stylus!
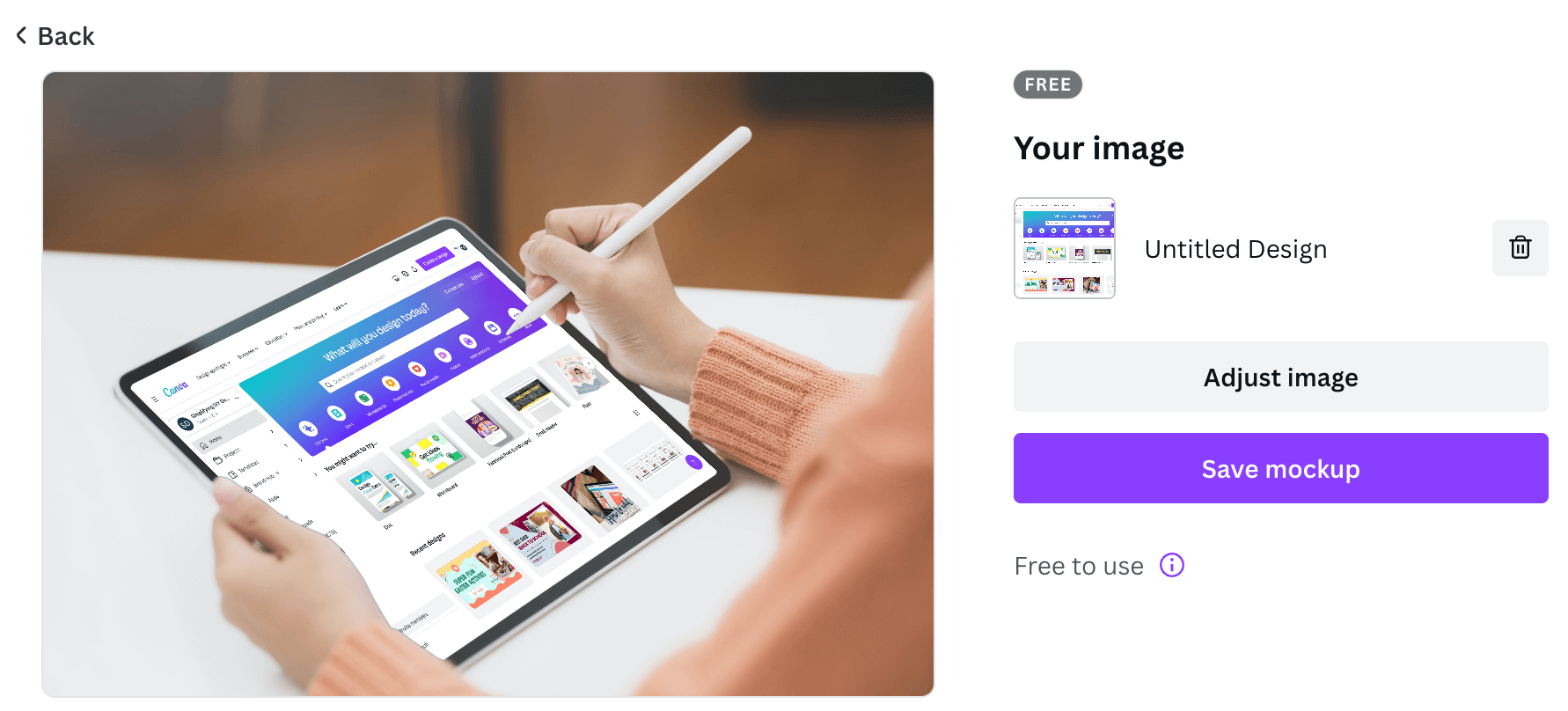
Before we start celebrating, there’s one more thing we have to do… Actually, two. But they’re both really fast!
Once we click ‘Save mockup,’ we’ll have two options:
- Use our finished Smartmockup in a design
- Download the finished Smartmockup
Before we do anything else, we need to ‘Download’ the original.
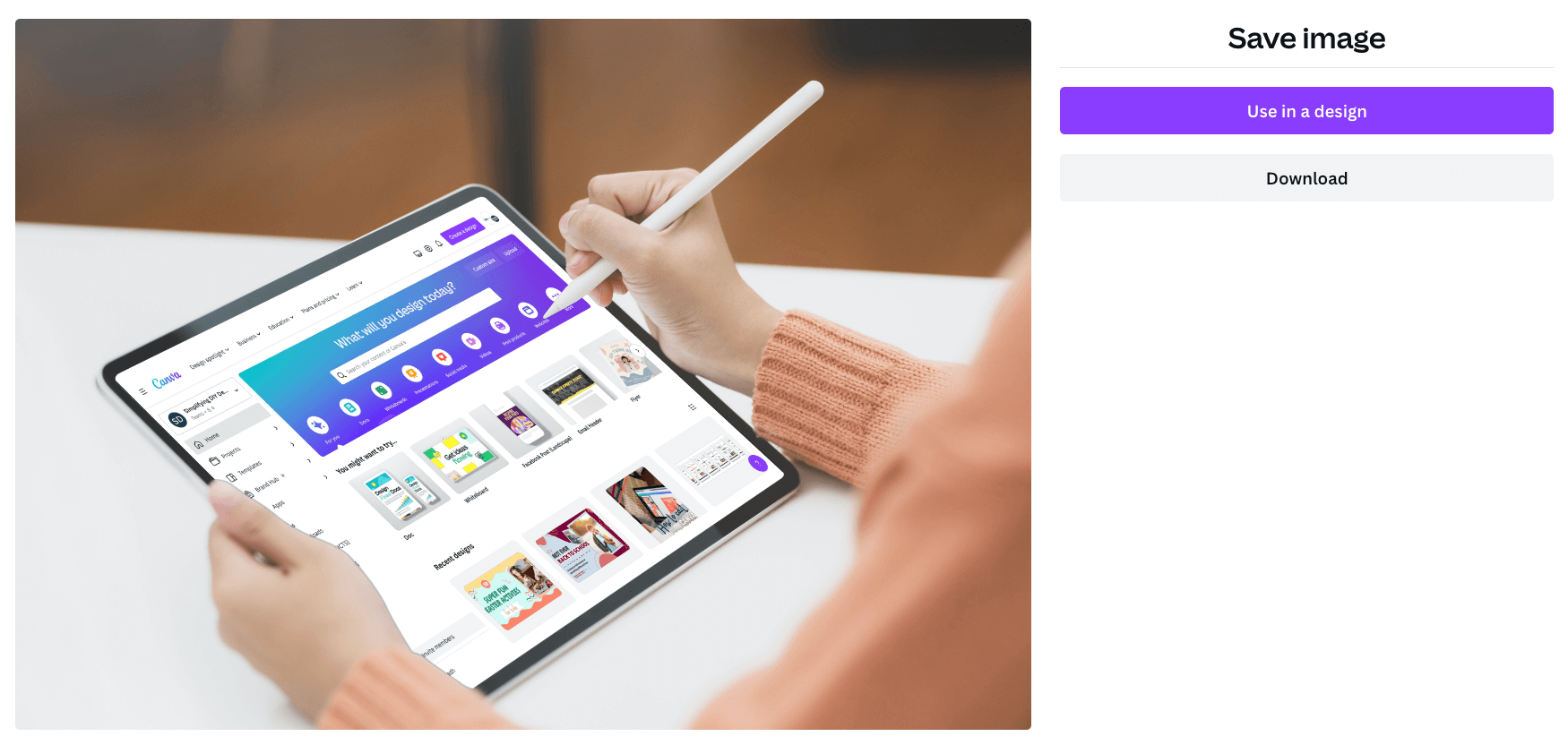
That way, we have the unedited, original, crystal-clear version readily available to use in additional graphics.
Because it’s such a large file size, we can zoom in and alter the Smartmockup without compromising its clarity. Don’t forget to save it somewhere safe, like Google Drive!
The next thing we need to do is select ‘Use in a design.’
We need to reduce the size of our Smartmockup to 100kb or less to ensure fast load times on our website and sales pages.
Related Post: 10 Must-Know Blog Design Tips
Slow-loading sites will keep your visitor count low and hinder your SEO ranking.
That said, we tend to stick to square images (usually 1080px by 1080px) to maximize their usage.
Our final step (which can be done anytime) is running our square Smartmockup through a compression program like Tinypng, and we’re all set!
THINGS TO CONSIDER WHEN USING CANVA SMARTMOCKUPS
Aside from the availability differences between free and Canva Pro users, along with being unable to use your own product mockup images, you should keep some other things in mind when using Canva Smartmockups.
LACK OF SEARCH/FILTER OPTIONS
First, you can’t search for specific things in your Canva Smartmockup, like a pen, ribbon, or even a hand.
Additionally, you can’t search by color. Not a deal breaker, but that would save us some time.
However, instead of scrolling through a generic listing of holiday Smartmockups, you can get specific with holidays like Christmas, Halloween, and Easter.
Related Post: Simple Seasonal Mockup Graphics Using Canva
We also like that you can filter Canva Smartmockups that better represent you and your brand by simply searching for ‘people.’
CAN’T HIGHLIGHT FAVORITES
You can’t save a Smartmockup to a folder for later use.
You’ll have to click on each Smartmockup to add it to ‘Recently used,’ found under the subcategories.
Related Post: Canva Tricks Every Blogger Should Know
We’re not sure if it’ll eventually cut off if you open too many, so you may be better off copying the Canva Smartmockup URL and adding it to a Google Doc, just in case.
NO DESCRIPTION OR RELEVANT KEYWORDS
One thing we’d love to see is a keyword-rich description of the Smartmockup or at least some basic keywords so we can search for related stock photos and graphics to use along with our Canva Smartmockup.
For the time being, we can at least view other Smartmockups that are similar in style or part of the same collection.
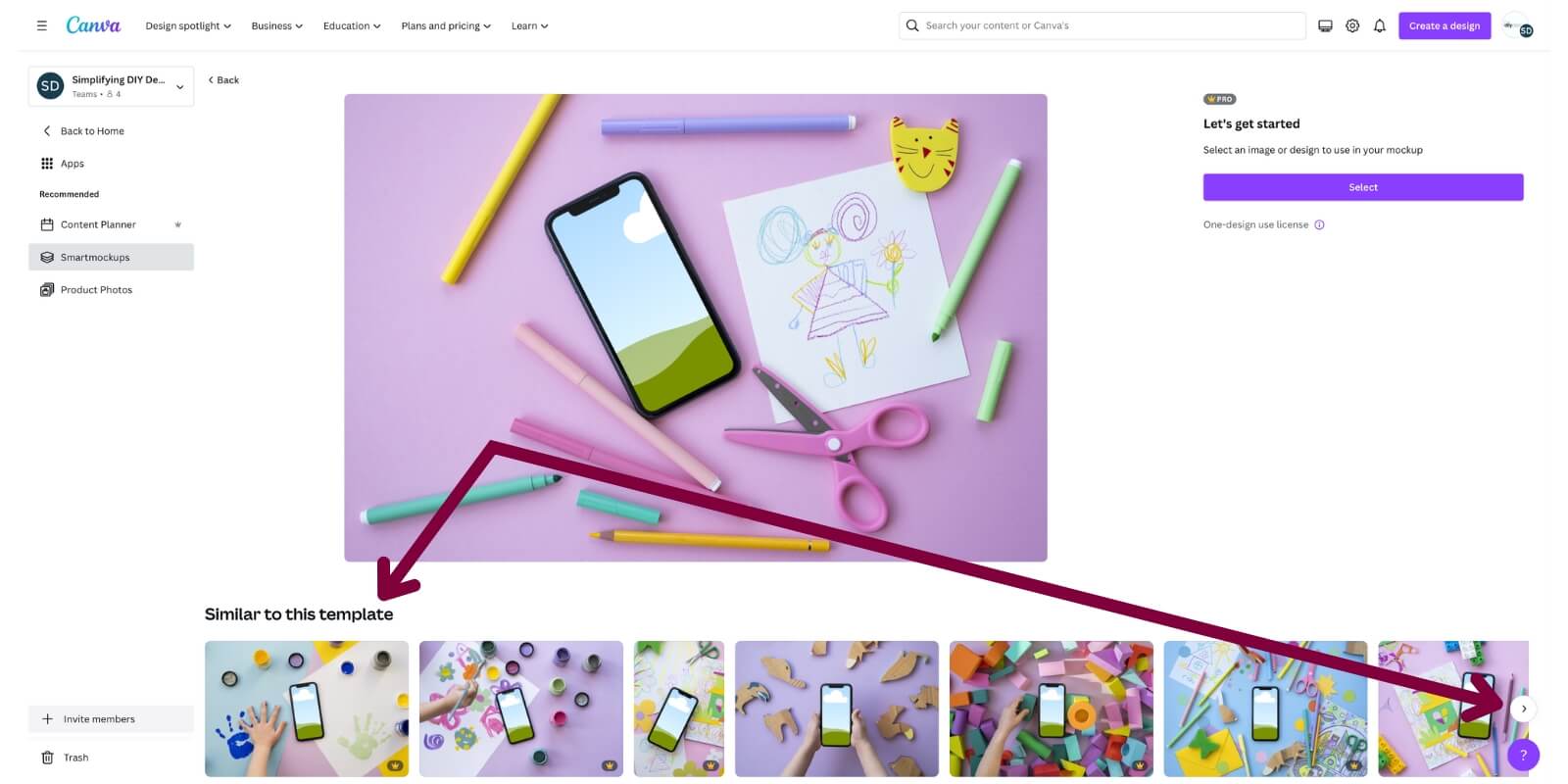
You can cycle through the Smartmockups under ‘Similar to this template’ and click on whichever one you’d like to use or browse further.
While there is room for improvement, this incredible Canva feature makes creating product mockups a million times easier (and more beautiful than ever)!
With over 8000 Canva Smartmockups to choose from in various industries and mockup styles, we’re sure you’ll find one that fits your brand.
If you have branded mockup images or preferred mockup stock photos you’d like to use, Photopea is a great option.
It’s so simple to manipulate your product image to fit on any device and angle. Plus, it’s free to use.
Level up your product mockup graphics and sales pages using Canva Smartmockups or Photopea!
RESOURCES MENTIONED IN THIS POST:
- FREE Canva 2.0 Quick Start
- Canva Smartmockups
- Mega Pinterest Template Bundle (for $27!)
- Photopea
- Tinypng
Remember to enroll in our FREE self-paced Canva 2.0 Quick Start course! It’s perfect for learning what makes Canva the best design platform for bloggers!
TRY CANVA PRO FREE FOR 30 DAYS
Start your FREE Canva Pro trial today and unlock ALL of their incredible time-saving features that’ll cut your design time down to just minutes.
To be honest? It’s the best $14.99/mo OR $119/yr we spend on our business because that time we save with every single design is put back into making MORE money in our business!
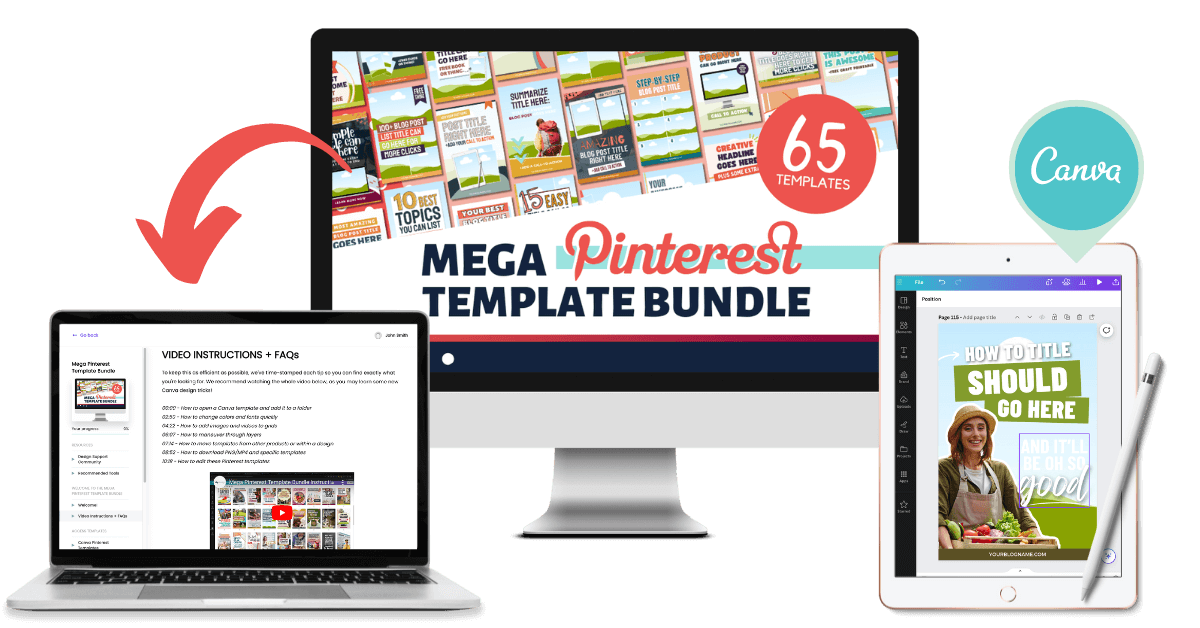
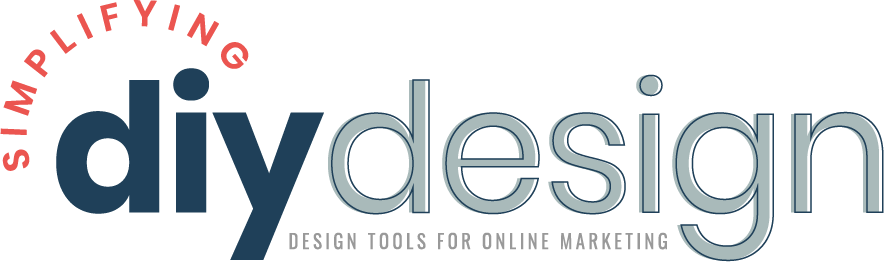
Leave a Reply