Are you ready to learn how to resize in Canva for free? This is for you, whether you’re trying to resize an image or resize your blog graphics to create all the different social media sizes you need super quickly! Two of these tips are for Canva Pro users, but we also cover our favorite FREE workaround!
Want a FREE, no-fluff crash course on using Canva as a blogger? Enroll in our self-paced Canva 2.0 Quick Start NOW!
As bloggers, we need to design so many things. We design at least 10 Pinterest pins per blog post. (I know, it’s a lot.)
We create a featured image to show on our category and archive pages.
We had pixel-perfect Facebook images before the algorithm went all wonky for optimal resharing.
If your blog post pairs with a YouTube video, tack on another image you must design. Maybe even a couple of Instagram story graphics, too.
Don’t get us started on product launch graphics, freebie mockups, lead magnets… It’s insane.
And guess what? All of these image sizes are different!
WANT TO REMEMBER THIS LATER? SAVE IT TO YOUR FAVORITE PINTEREST BOARD! ⬇
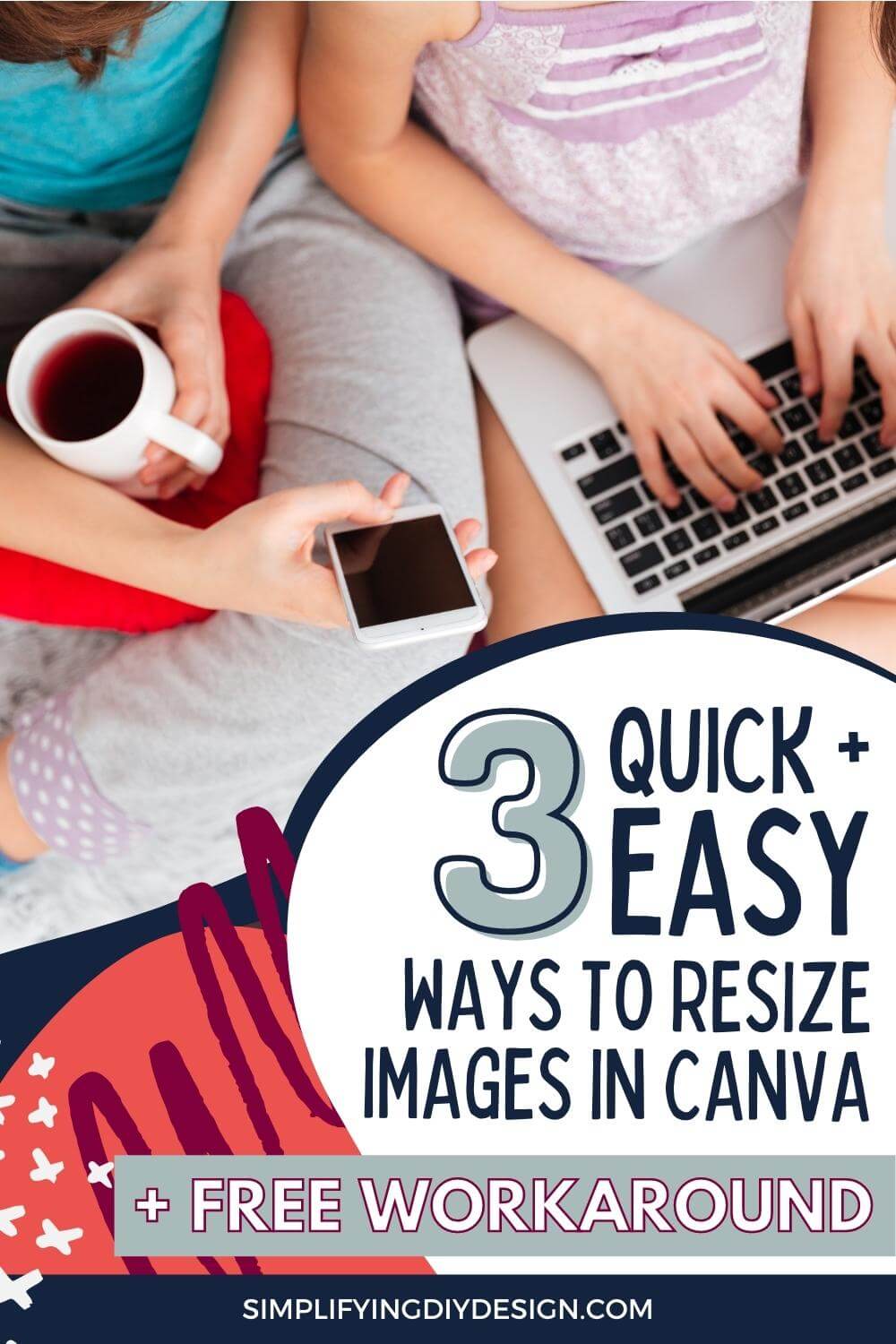
Now, we get it. Some bloggers have more time than others.
But when you have kids, charity work, church groups, other businesses (or two), etc., we’re all just trying to blog in the margins of life.
In other words, we don’t have the time to make 23897261 different images (even though we love designing).
Enter the quick and easy solutions for the win: 3 ways to learn how to resize in Canva!
We’ll even discuss a way to do this without Canva Pro, although we recommend it 1000%. Plus, you can try it FREE for 30 days!
Related Post: How to Set Up Your Canva Pro Account to Design Faster
There’s a video at the end of this post for our visual learners to show you exactly how we do it because showing is way easier.
Table of Contents
1. CUSTOM SIZE CANVA FEATURE
First up is the ‘Custom size’ feature, which is only available to Canva Pro users. If you’re unsure of a free or Pro feature, just look for the infamous Canva crown icon.
If you’re a Canva Pro user, simply click ‘Resize’ from the top left menu and change your width and height to whatever pixel, inch, millimeter, or centimeter you need.
This will change the dimensions of the project you’re CURRENTLY designing.
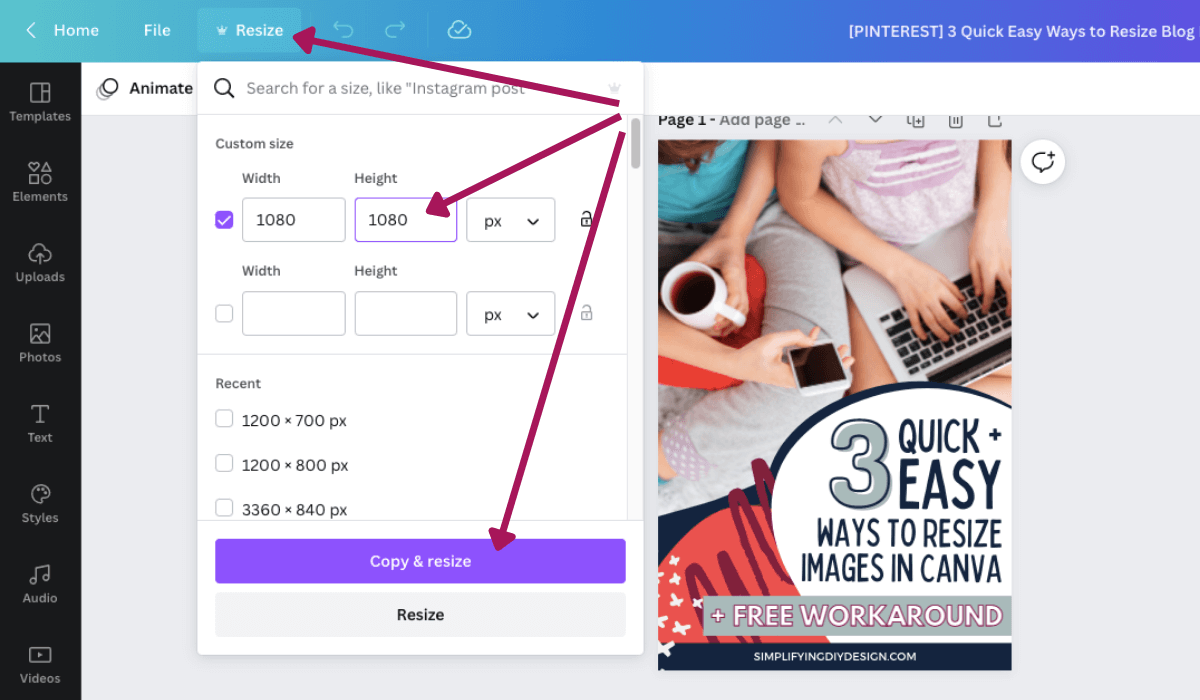
If you want this to be a separate image, you must make a copy first. Click ‘File’ followed by ‘Make a copy’ from the dropdown menu.
You’ll now have two tabs open – your current and newly copied projects. You’ve just learned how to resize in Canva using the ‘Custom size’ Canva Pro feature!
Side note: The ‘Custom Size’ feature is also available on the home screen (even for free Canva accounts). You don’t have to choose from their pre-selected sizes.
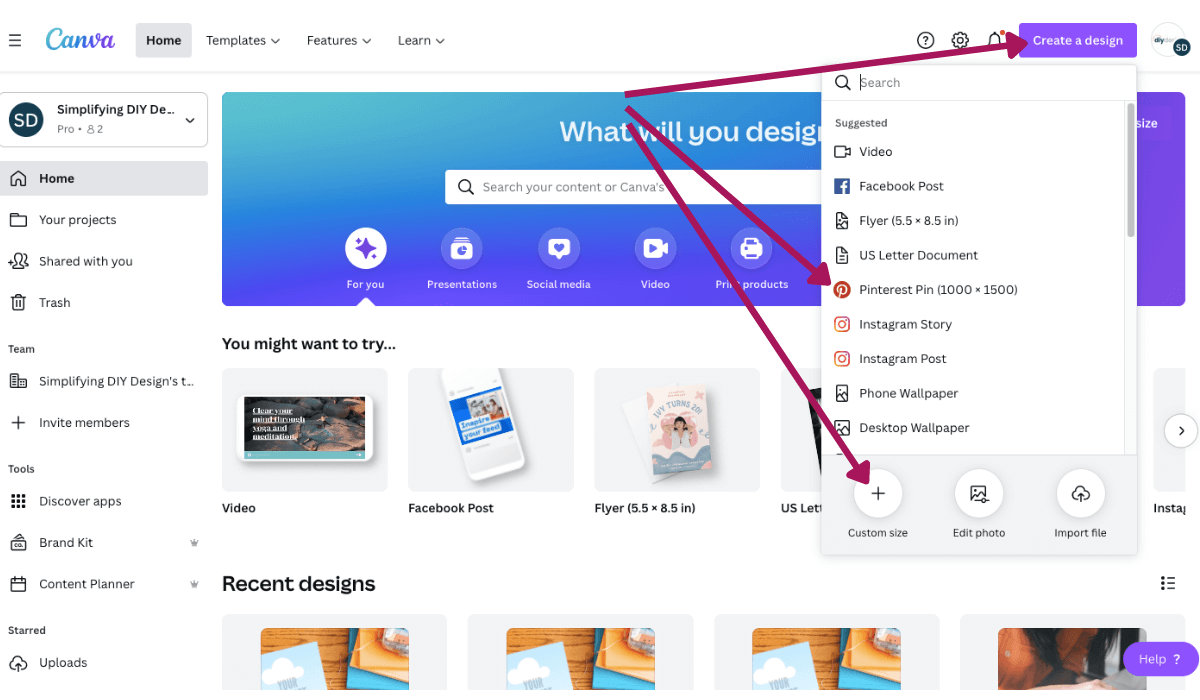
This is also a great feature if you need to resize a photo and don’t have another program to do that.
2. RESIZE OPTION
For our Canva Pro users, this will be your go-to option for how to resize in Canva.
From your project page, click ‘Resize’ from the top left menu and check all of the sizes you’d like. Seriously, it’s that easy.
If you need a specific pre-sized image like ‘Pinterest Pin,’ ‘Instagram Story,’ or ‘Facebook Post,’ scroll down just a bit or use the search bar at the top of the dropdown menu.
This is a great Canva Pro feature because it’ll automatically copy the design for you AND create the sizes you need all at once.
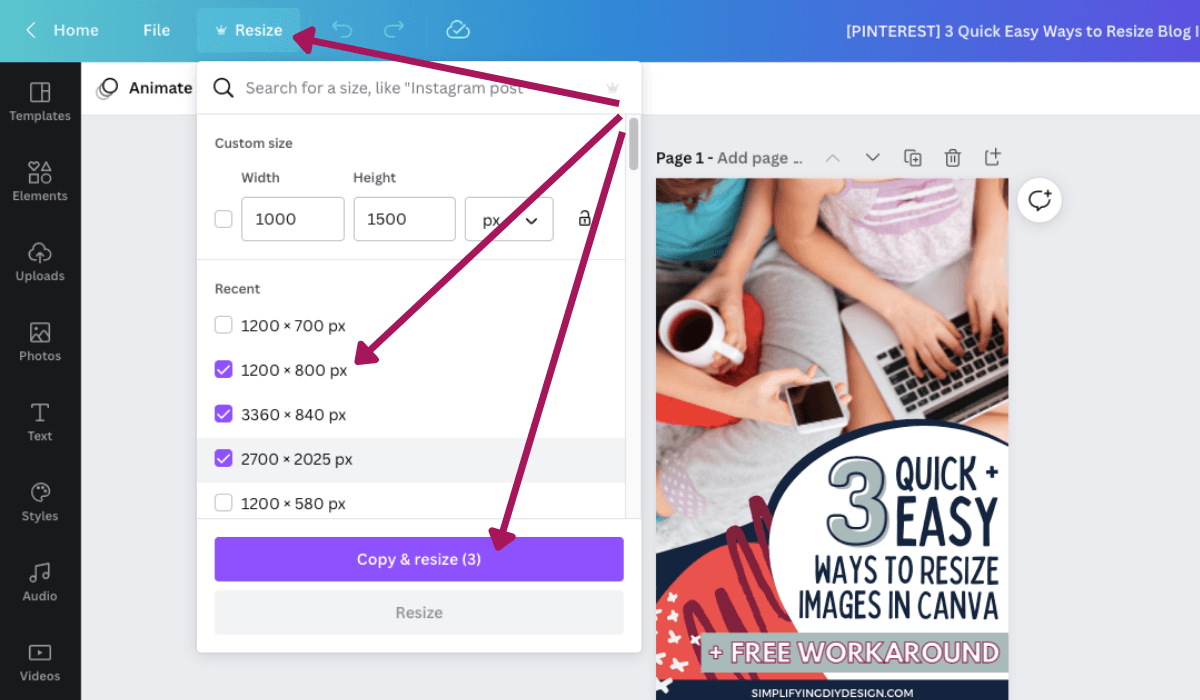
We always start with our Pinterest pin design because that’s the most time-consuming. A good chunk of our blog’s traffic is from Pinterest, so we can sometimes get a little nit-picky about our image designs.
But hey, it’s been working this long, so why fix it!?
Once that’s done, we click ‘Resize’ and type in the size of our featured image. Because this resize is a bit drastic, it’ll take some adjusting to make it look just right.
From there, we’ll resize it again for the very important YouTube thumbnail, Instagram, Facebook, etc.
And that’s how to resize in Canva using the ‘Resize’ Canva Pro feature!
All of the meat and potatoes with the design itself have been copied to a new size, making this Canva Pro feature worth its weight in gold!
Related Post: 7 Game-Changing Canva Tricks Every Blogger Should Know About
Since we’re on the topic, another one of our favorite Canva Pro features is the ability to download an image with a transparent background. How cool is that?
Give Canva Pro a FREE 30-day test run and see for yourself why it’s so freaking awesome!
3. COPY AND PASTE LOOPHOLE (FREE ACCOUNTS)
Can you believe we almost went a YEAR of designing in Canva without upgrading to Canva Pro?
We didn’t realize how much time we were wasting by not knowing how to resize in Canva the *right* way. Now, plenty of other factors came into play, and they all revolved around time.
This little loophole for free Canva accounts is a bit more time-consuming than just clicking the resize button, but it does work nonetheless.
First, highlight the design you created by clicking your mouse and dragging your cursor over the entire image. Then, tap Ctrl+C (PC) / Cmd+C (Mac) to copy your design.
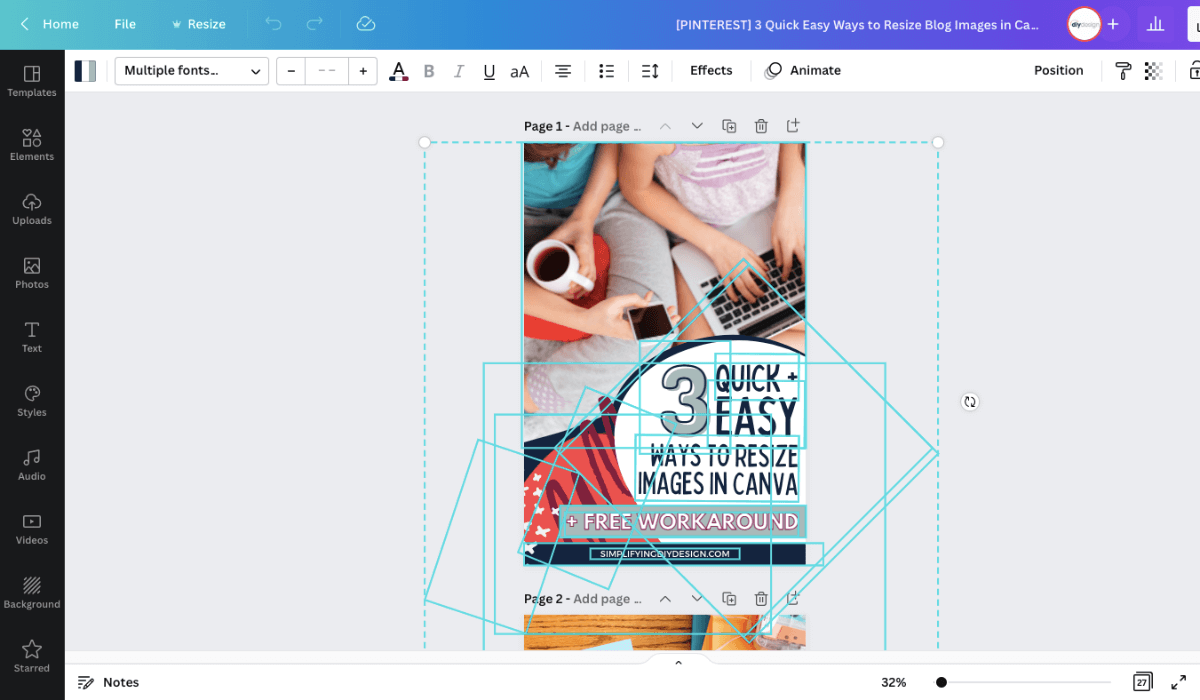
Open a new project from your Canva homepage and either select the new size you want or type in a custom dimension.
Once your new project is open, click on the blank page just once and tap Ctrl+V (PC) / Cmd+V (Mac) to paste your copied design.
You may need to adjust the image depending on how drastic of a size change it is.
We always end up with a good amount of white space that needs filling by stretching images, elements, text, and so on.
As we said, this one is a little more time-consuming than just resizing. But it’s still way easier than starting from the beginning.
And that, friend, is how to resize in Canva for free!
If we just blew your mind with how easy it is to use Canva, you’re going to LOVE our complete Canva course, Confidently Canva!
It’s EVERYTHING you need to know to feel completely confident in your designs. Now, you truly understand the tool you’re using and the design concepts involved.
Enroll now and get $20 off Confidently Canva today!
RECAP ON HOW TO RESIZE IN CANVA:
- Custom dimensions Canva feature
- Resize option for Canva Pro
- Copy and paste loophole for FREE accounts
You can do any of these tricks whether you’re trying to resize blog graphics or an image in Canva. We do both all the time.
Sometimes, we just need a picture to be a certain size, you know? Just create a new project, pop in the image, and size it. All that’s left is to click Download, and we’re done!
The same goes for your pins and promotional images. Quick and easy!
RESOURCES MENTIONED IN THIS POST:
- How to Set Up Your Canva Pro Account to Design Faster
- 7 Game-Changing Canva Tricks Every Blogger Should Know About
- Canva Pro (FREE 30-day trial)
Don’t forget to enroll in our FREE no-fluff crash course, Canva 2.0 Quick Start! It’s great for beginner bloggers who want to learn more about the best design tool on the market!
TRY CANVA PRO FREE FOR 30 DAYS
Start your FREE Canva Pro trial today and unlock ALL of their incredible time-saving features that’ll cut your design time down to just minutes.
To be honest, it’s the best $14.99/mo OR $119/yr we spend on our business because the time we save with every single design is put back into making more money in our business!
WANT TO SAVE THIS FOR LATER? PIN IT TO YOUR FAVORITE PINTEREST BOARD!⬇
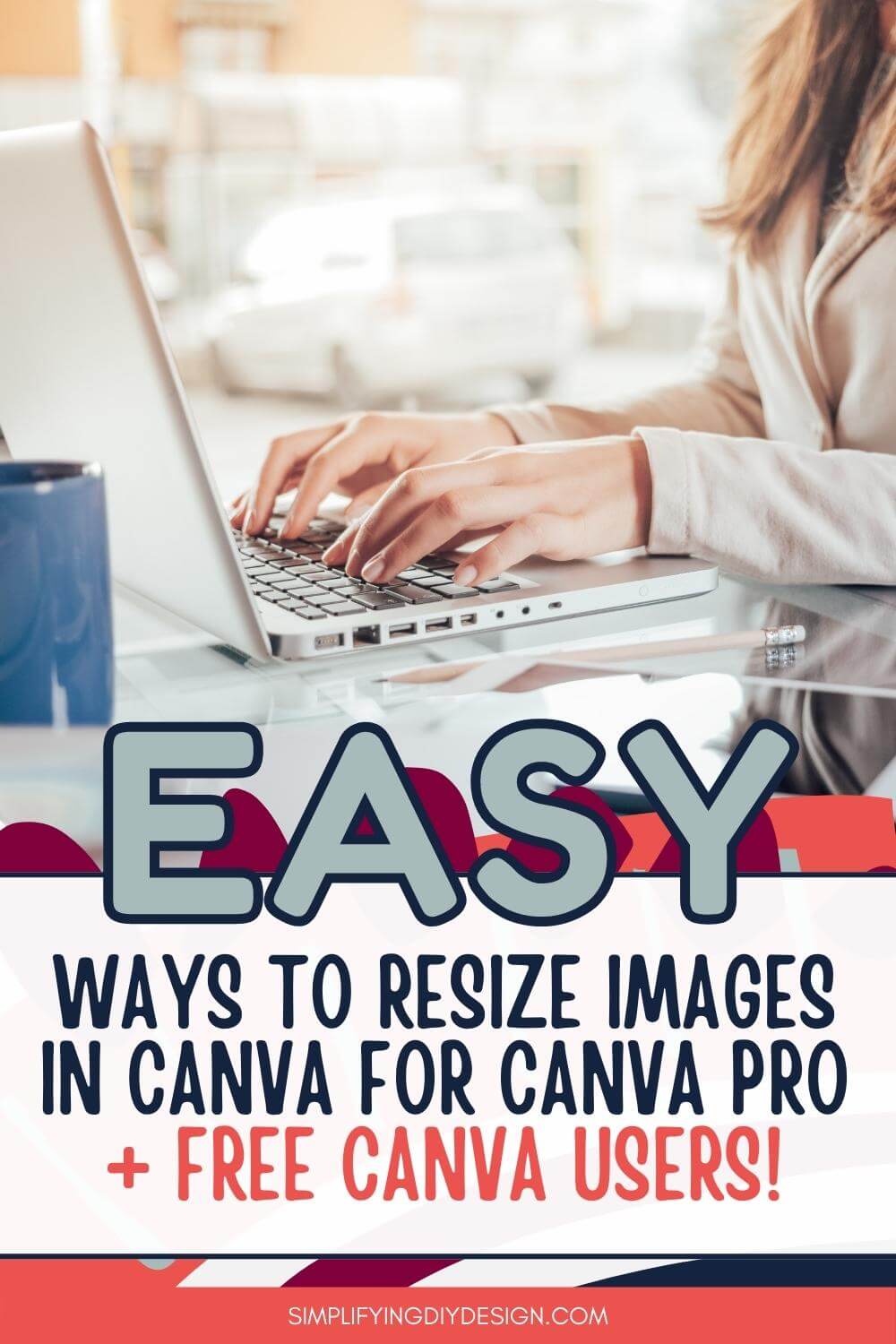
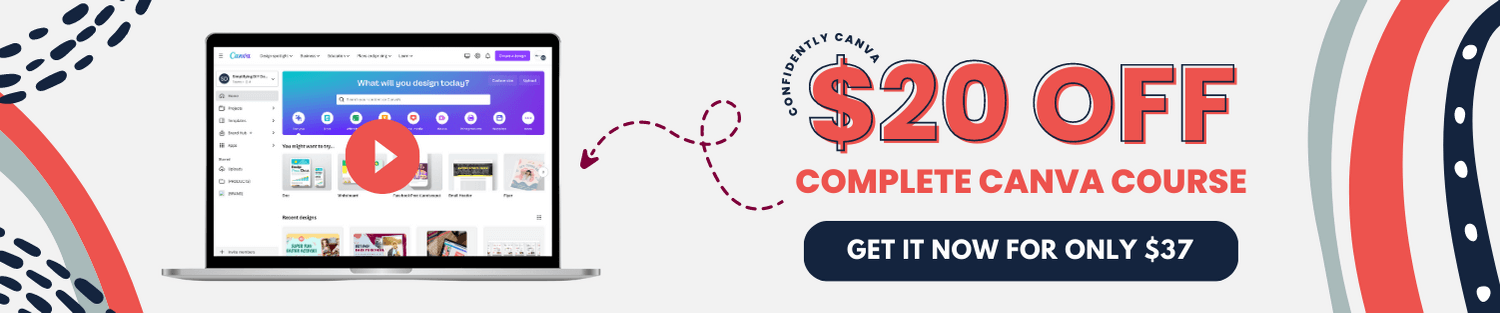
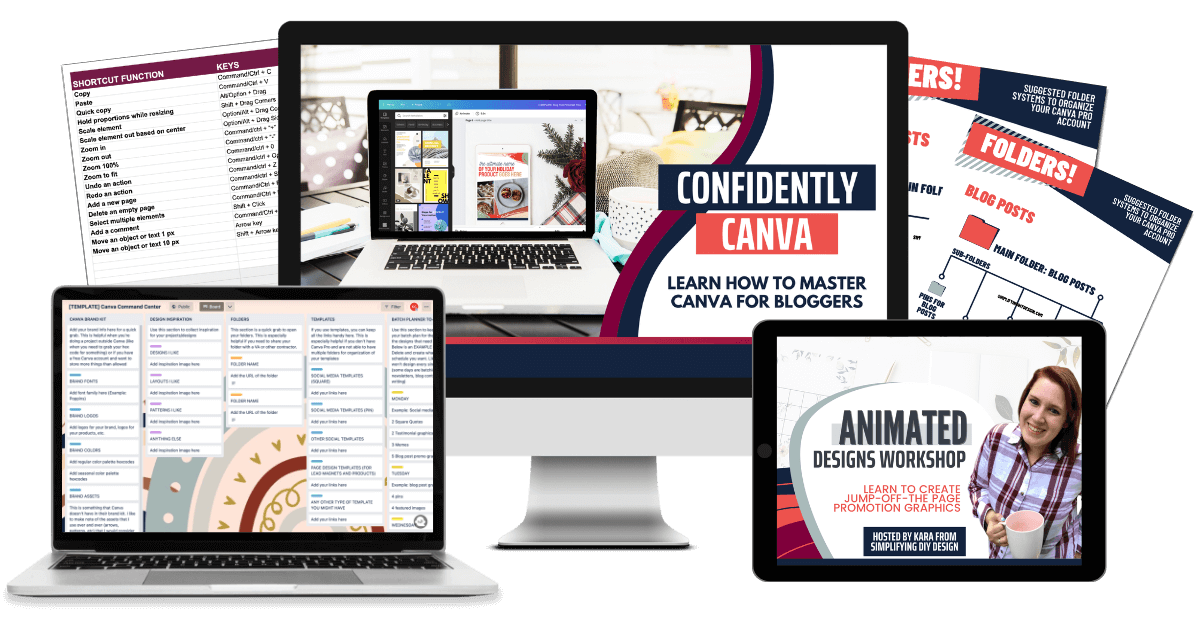
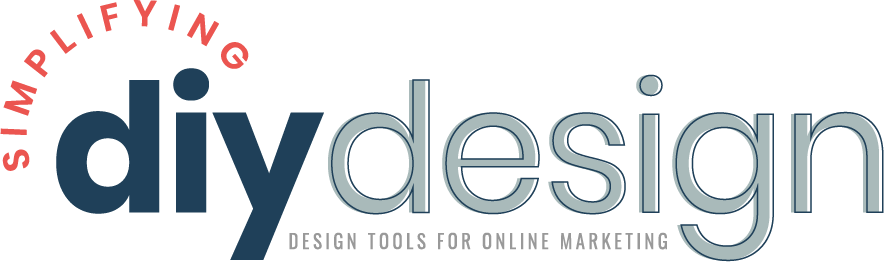
Vana Verouti says
Very useful info!
Thank you 🙂
https://lifestyleandberries.com
A lifestyle blog by Vana Verouti
karafidd says
Thank you! I’m glad it was helpful!